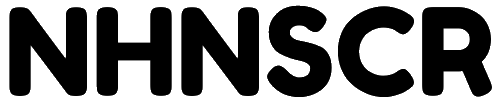Are you struggling with an imbalanced opening balance equity in your QuickBooks? Are you wondering what could be causing this issue? If so, you’re not alone. Many business owners and accountants face this challenge daily.
In this blog post, we’ll delve into the two primary reasons that could be causing an imbalanced opening balance equity in QuickBooks. We’ll take a comprehensive look at these issues and provide you with actionable steps to resolve the problem.
Before we dive into the crux of the matter, let’s clarify a few things. A balance sheet provides a snapshot of a company’s financial position at a point in time. However, if you’re unsure, we’ll briefly explain the balance sheet and discuss the opening balance equity in QuickBooks.
By using this informative guide, you’ll be able to pinpoint the root cause of any imbalanced opening balance equity in QuickBooks. We’ll also discuss a few tips to help you identify and prevent this issue from reoccurring. Let’s get started!
Reasons Causing Balance in This Situation
When it comes to finding balance, there are certain factors that influence how well we’re able to achieve it. Here are three possible reasons that may be causing a lack of balance in your life:
1. Overcommitment
One common cause of imbalance is taking on too much. If you have a tendency to say “yes” to everything and struggle to turn down requests, this could be why you find yourself feeling stretched too thin. Take a step back and reassess your priorities, saying no to non-essential commitments and delegating tasks where possible.
2. Lack of Boundaries
Another potential cause of imbalance is a failure to establish and maintain boundaries. If you find yourself constantly working outside of normal hours, checking emails on weekends, or sacrificing your personal life for work, it may be time to set some clear boundaries. This could mean taking designated breaks, turning off notifications outside of work hours, or simply saying “no” to requests that encroach on your personal time.
3. Emphasis on Perfection
Finally, a drive for perfectionism can lead to a lack of balance as we pour all our time and energy into achieving flawless results. While it’s important to strive for excellence, it’s also important to recognize that perfection is often unattainable. Focus on doing your best rather than achieving perfection, and give yourself permission to take breaks and step back when needed.
By understanding these potential causes of imbalance, you can take steps to address them and find greater balance in your life. Remember, balance is a journey and not a destination, so don’t be too hard on yourself if it takes time to get there!
What Causes Opening Balance Equity in QuickBooks?
When you start a new business, it’s typical for your QuickBooks accounts to show an opening balance. This balance is the result of transactions that have occurred before the data file creation date. But what causes opening balance equity in QuickBooks? There are two main reasons why this happens.
1. Lack of Proper Record-Keeping
One of the most common reasons for an opening balance equity in QuickBooks is the lack of proper record-keeping. You may have been using a manual system before, or you may not have any records at all. If you don’t have accurate records of your financial transactions, you might not know what your actual account balances are.
2. Incorrect Data Entry
Another reason why you might see opening balance equity in QuickBooks is incorrect data entry. Maybe you’ve made errors entering transactions, or perhaps you’ve entered transactions into the wrong account. These errors can cause imbalances in your accounts and lead to opening balance equity.
How to Fix Opening Balance Equity in QuickBooks
To fix opening balance equity in QuickBooks, you need to identify the root cause. Here are some steps you can take to resolve the issue:
-
Check your records: Ensure that you have accurate records for your financial transactions. You should be able to account for all the transactions that have taken place before the data file creation date.
-
Review your data entry: Take a look at the transactions you’ve entered to make sure everything is accurate. Verify that you’ve entered them in the correct accounts.
-
Use the Adjust Opening Balance feature: The Adjust Opening Balance feature in QuickBooks allows you to update account balances with any missing transactions.
Key Takeaways
Opening balance equity in QuickBooks can be caused by a lack of proper record-keeping or incorrect data entry. To fix the issue, you need to identify the root cause and take appropriate action, such as checking your records, reviewing your data entry, or using the Adjust Opening Balance feature. By taking these steps, you can ensure that your QuickBooks accounts are accurate and up-to-date.
What is a balance sheet?
A balance sheet is a crucial financial statement that summarizes a company’s assets, liabilities, and equity at a particular point in time. It provides important information about a company’s overall financial health and its ability to handle short-term and long-term obligations.
Understanding Balance Sheet Structure
A balance sheet is divided into two major sections: assets and liabilities. Assets include anything a company owns, such as cash, inventory, and property. On the other hand, liabilities include any debts or financial obligations a company has, such as loans, unpaid bills, and taxes.
How to Read a Balance Sheet?
A balance sheet can be overwhelming to read and understand for those not familiar with financial jargon. Here are some tips to understand it:
- Start by figuring out the total assets and total liabilities. Ideally, the assets should be higher than the liabilities.
- Look for any trends in the figures over time. Noting how the numbers change will help you predict the company’s financial future.
- Check out the equity section. It shows how much of the company is owned by shareholders and how much it’s worth.
- Take a closer look at the notes section as it provides additional details on the numbers in the balance sheet.
Importance of a Balance Sheet
A balance sheet is not only critical for companies but also for stakeholders. Investors, creditors, and business partners rely on a balance sheet to make crucial decisions about a company’s creditworthiness, financial position, and future profitability.
In summary, a balance sheet gives an overview of a company’s financial status, including its assets, liabilities, and equity. Reading and interpreting a balance sheet can be challenging, but understanding it is crucial for anyone interested in a company’s financial performance. By reading this section, you should have gained valuable insights into what a balance sheet is and why it’s essential.
Two Ways to Create a New Tag in Markdown
Markdown tags are essential for organizing and structuring your content. Tags make it easier for readers to navigate through your content and identify the most critical information. Here are two ways to create a new tag in Markdown:
Use the Hashtag Symbol (#)
The hashtag symbol (#) is used to create a heading in Markdown. However, you can also use the hashtag symbol to create a new tag. Here’s how it works:
- Type the hashtag symbol (#) followed by the name of the tag you want to create.
- Ensure that there are no spaces between the hashtag symbol and the tag name.
- If the tag has more than one word, use a hyphen (-) between the words.
- For example, to create a new tag called “markdown tips,” type:
#markdown-tips.
Once you’ve created a new tag, you can use it throughout your content to identify related topics and group them together.
Use the HTML Tag
If you want more control over the styling of your tags, you can use the HTML tag. Here’s how it works:
- Type
followed by the name of the tag you want to create. - Ensure that there are no spaces between the
tag and the tag name. - If the tag has more than one word, use a hyphen (-) between the words.
- Type the text that you want to tag.
- Type
to close the tag.
Using the HTML tag gives you more flexibility to style your tags with CSS. It also allows you to add a class or an ID to your tags, which is useful for styling them differently on different pages.
In conclusion, creating new tags in Markdown is easy and straightforward. Use the hashtag symbol or the HTML tag, and you’ll be able to organize and structure your content effectively. With these two methods, you can create custom tags that are relevant to your content and make it easier for your readers to find what they’re looking for.
Which Two Levels of Users Can Add Apps to QuickBooks Online?
QuickBooks Online is one of the best accounting software that provides an efficient way to manage small business finances. The software comes with an array of features and tools that enable users to customize, set up, and automate their accounting process. QuickBooks Online offers a unique feature that allows users to integrate third-party applications, expanding its functionality beyond what is already available. Here are the two levels of users that can add apps to QuickBooks Online:
1. QuickBooks Online Admin Users
QuickBooks Online Admin users have complete control over the software and the authority to add, remove, or grant access permissions to other users within the organization. Admin users can manage the company’s finances, view financial reports, and integrate third-party applications. Admin users can add apps to QuickBooks Online by following these steps:
- Log in to your QuickBooks Online account.
- Navigate to the Intuit App Store located on the left sidebar.
- Search for the application you want to add and click the “Get App Now” button.
- Follow the prompts to authorize the app to access necessary data within your QuickBooks account.
2. QuickBooks Online Accountant Users
QuickBooks Online Accountant users have access to more advanced features and tools in QuickBooks Online. They have the same permissions as Admin users and can add, edit, and manage accounts, transactions, and reports. QuickBooks Online Accountant users can add apps to QuickBooks Online by following these steps:
- Log in to your QuickBooks Online Accountant account.
- Navigate to the Intuit App Store located on the left sidebar.
- Search for the application you want to add and click the “Get App Now” button.
- Follow the prompts to authorize the app to access necessary data within your QuickBooks account.
In conclusion, adding apps to QuickBooks Online is an easy process that can be completed by both QuickBooks Online Admin and Accountant users. The process involves navigating to the Intuit App Store, searching for the desired application, and authorizing it to access your QuickBooks account. QuickBooks Online integration with third-party applications enables users to customize and automate their accounting process, making it more efficient and effective.
When to Use the Write-Off Invoices Tool as an Accountant User
As an accountant, managing and balancing a company’s finances can be challenging at times. With the help of modern accounting tools, keeping track of a company’s expenses, income, and taxes has become much more manageable. One of these tools that you may come across is the write-off invoices tool.
What is the Write-Off Invoices Tool?
The write-off invoices tool lets you remove invoices from your accounting records for which you didn’t receive payment. This tool helps accountants to keep their financial records up to date and to see where they stand in terms of outstanding payments. With the help of this tool, accountants can write off old invoices as bad debts and remove them from their financial records.
When Can an Accountant User Use the Write-Off Invoices Tool?
An accountant can use the write-off invoices tool for the following reasons:
- When an invoice has been outstanding for an extended period without payment from the client.
- When there is evidence that the client has filed for bankruptcy or has gone out of business.
- When a client has died, and there’s no hope of payment from the estate.
- When a client refuses to pay the invoice due to a disagreement over the quality of work or service provided.
- When trying to close the fiscal year and when they want to reduce taxable income.
How to Use the Write-Off Invoices Tool?
To use the write-off invoices tool, an accountant should follow these easy steps:
- Open your accounting software.
- Locate the write-off invoices tool.
- Select the invoice(s) you want to write off.
- Enter a reason for the write-off.
- Adjust your accounting records and remove the invoice(s).
- Submit the write-off to make the changes official.
Things to Consider Before Using the Write-Off Invoices Tool
Before using the write-off invoices tool, accountants should consider the following:
- Try to collect payment from the client before writing off the invoice.
- Consult with a lawyer if you plan to write off a significant amount or frequent write-offs.
- Ensure that you have proper documentation of all attempts to collect payment.
- Be aware of the impact of writing off an invoice on your company’s financial records and taxes.
Conclusion:
Using the write-off invoices tool can help accountants keep their financial records accurate, up-to-date, and well-organized. However, accountants should use the tool with caution and only in situations where it’s appropriate. By following the easy steps outlined above, an accountant can use the write-off invoices tool to remove bad debts from their financial records, making it easier to track outstanding payments.
Reviewing Your Month-End in QuickBooks Online
Reviewing your month-end in QuickBooks Online is crucial to maintain accurate financial records and ensure that your business is on track. Here are some methods you can use to review your month-end in QuickBooks Online:
1. Run and Review Reports
QuickBooks Online offers a range of reports that you can run at the end of each month to get a quick snapshot of your business’ financial performance. Some of the essential reports you should run and review include the Profit and Loss, Balance Sheet, and Cash Flow Statement.
2. Check for Accuracy
After running your reports, take a closer look at your transactions and ensure that they’re correctly categorized. Check for any discrepancies or errors in your data and make necessary corrections before closing your books.
3. Reconcile Bank and Credit Card Accounts
Reconciling your bank and credit card accounts is a vital step in reviewing your month-end. Ensure that all transactions are accurately recorded and reconciled with your bank and credit card statements.
4. Review Accounts Receivable and Accounts Payable
Reviewing your Accounts Receivable and Accounts Payable reports can help you stay on top of any outstanding invoices or bills. Make sure that all balances are accurate, and overdue payments are followed up promptly.
5. Keep Your Books Up-to-Date
To avoid the stress that comes with reviewing your month-end, ensure that your books are up-to-date throughout the month. Keep track of all your transactions as they occur and get into the habit of recording them immediately.
In conclusion, reviewing your month-end in QuickBooks Online is essential to keep your business in good financial health. By following these methods, you can ensure that your books are always accurate and up-to-date.
What Minimum Subscription Level is Suitable for QuickBooks Online?
If you’re looking to use QuickBooks Online, you might ask yourself, what is the minimum subscription level that would work for me? It all depends on what you’ll need. Here are some tips to help you out:
Assess Your Business Needs
It’s vital to understand your business requirements before deciding on a QuickBooks Online subscription. What kind of features do you need? Do you need time tracking or inventory management? Consider what tasks you’ll need to perform and what accounting functionality will be necessary.
Choose the Right Subscription Tier
QuickBooks Online has four subscription tiers, and each plan has its own features, costs, and limits. The Simple Start plan is the most basic, and the Advanced plan is the most advanced. If you’re just starting, the Simple Start may provide enough features to handle your needs. However, if you require advanced reporting options, such as project profitability or multistate sales tax, Advanced plan would be your best bet.
Consider Your Scalability
If you plan to expand your business, you have to factor scalability before deciding which subscription plan to choose. If you think your business will grow in the next year, it’s advisable that you choose a higher-level subscription tier as it would save you money in the long run.
Key Takeaways
In conclusion, when selecting the minimum subscription level in QuickBooks Online, it’s essential to perform a proper assessment of your business needs, choose the right subscription tier and consider scalability factors. Remember, as your business evolves, it’s possible to upgrade or downgrade your account plan, so it is always advisable to keep track of your business growth.
Title: Troubleshooting Imbalanced Books in QuickBooks: 2 Possible Causes
Introduction:
As a proadvisor, you may encounter imbalanced books in QuickBooks. When this happens, your first step is to check your balance sheet for any discrepancies. If everything looks fine there, then the next step is to review your transactions to see if there are any errors. But what if none of these steps work? There could be other reasons why your books aren’t balancing. In this blog post, we will explore the two possible causes of imbalanced books in QuickBooks and how to fix them.
Tab for Viewing and Adjusting Opening Balances:
If you’re a proadvisor, you know that one of the most important aspects of bookkeeping is accurately entering opening balances. These balances represent the amount of money that a company has on hand at the beginning of a new accounting period. In QuickBooks, proadvisors can view and adjust opening balances by using the “Lists” tab. Here’s how to do it:
- Click on the “Lists” tab in the QuickBooks menu bar.
- Select “Chart of Accounts” from the drop-down menu.
- Find the account that you want to adjust and click on it to open the account register.
- Double-click on the opening balance transaction to view its details.
- Make any necessary adjustments to the transaction.
By using the “Lists” tab, proadvisors can easily adjust opening balances in QuickBooks if they ever need to make changes.
Markdown Format:
Another powerful feature of QuickBooks that proadvisors can take advantage of is Markdown format. This is a simple way to format text using plain text. Markdown makes it easy to create bold, italicized, or bulleted text without having to use HTML tags. Using Markdown format in QuickBooks is easy:
- Highlight the text that you want to format.
- Click on the “Markdown” button in the formatting toolbar.
- Select the formatting option that you want to use.
By using Markdown format, proadvisors can make their notes and memos more readable and organized.
Conclusion:
In this blog post, we explored the “Lists” tab in QuickBooks that allows proadvisors to view and adjust opening balances. We also discussed the power of Markdown format and how it can be used to enhance readability and organization. By utilizing these two features, proadvisors can better manage their clients’ books and prevent imbalances from occurring.
Reasons for a High Opening Balance Equity Account
When reviewing your financial statements, you may have come across a large opening balance equity account. This can be puzzling, especially if you haven’t made any significant investments or changes in ownership. Here are two reasons why your opening balance equity account may be higher than expected:
1. Undocumented Investments or Loans
One possible explanation for a high opening balance equity account is the infusion of undocumented investments or loans. This could happen if you or another investor put in funds without properly recording them in your books. Additionally, if you took out a loan from an individual or institution and failed to record it, this could also inflate your equity account.
Keep in mind that this scenario can have legal implications, as undisclosed investors or loans could impact your tax return, financial statements, and even legal contracts. It’s crucial to record all transactions accurately and promptly to avoid discrepancies and legal issues.
2. Incorrect Accounting Entries
Another reason your opening balance equity account may be high is due to incorrect accounting entries. This could be the result of a simple accounting error, such as recording a transaction twice, or more complex issues such as faulty accounting software or incorrect account reconciliation.
To avoid these types of errors, make sure that you have trained and qualified accountants handling your financials. Additionally, conduct regular reviews of your financial statements to ensure accuracy and identify any potential discrepancies.
In conclusion, a high opening balance equity account may indicate undocumented investments or loans, incorrect accounting entries, or both. By identifying and addressing these issues, you can prevent financial and legal headaches down the line and keep your books in order.
Which 2 Subscription Levels Would Provide these Capabilities through QuickBooks Online?
If you’re wondering which QuickBooks Online subscription level comes with the necessary features for your business, here are the 2 most essential tiers to consider:
1. QuickBooks Online Plus
QuickBooks Online Plus is the most comprehensive plan offered by QuickBooks. This plan is ideal for small to medium-sized businesses that require advanced features like project profitability tracking, inventory tracking, and budgeting. With QuickBooks Online Plus, you can manage your accounts payable and accounts receivable, create multiple users, manage contractors, and track your inventory among others.
2. QuickBooks Online Advanced
QuickBooks Online Advanced plan is a top-tier package designed for large businesses with complex accounting needs. This plan comes with advanced features like custom roles, custom user permissions, and on-demand online training. With QuickBooks Online Advanced, you can track class and location, automate workflows, and get priority customer support.
Choosing the right QuickBooks Online subscription level for your business will help you gain the capabilities you need to take your accounting to the next level. Go ahead and sign up for the subscription based on the needs and requirements of your business.
In conclusion, QuickBooks Online offers different subscription levels, and your choice will depend on your accounting needs, the size of your business, and budget. Choose the one that gives you the capabilities you need to have seamless accounting and financial management.
Main Topic: Solving Balance Issues
Introduction
Have you had trouble balancing your books recently? Don’t worry; you’re not alone. Many people experience this problem, and it can be caused by numerous factors. In this blog post, we will discuss the two most common reasons for book balance issues.
Which 4 Sections of the Overview Screen Can Help You Perform a High-Level Review of Their Books?
When it comes to balancing your books, the Overview screen is your best friend. Here are four sections of the Overview screen that can help you perform a high-level review of your books:
1. Account Balances
The Account Balances section shows you the balance of each account, including your checking, savings, and credit card accounts. This section allows you to quickly see which accounts have positive or negative balances, which is crucial for balancing your books.
2. Income and Expenses
The Income and Expenses section is where you can see your income and spending for a particular period. You can customize the date range to fit your needs. This section helps you identify where your money is going and whether you need to adjust your spending.
3. Budgets
The Budgets section is where you can set your monthly or yearly budget for different categories, such as groceries or transportation. This section allows you to monitor your spending and ensure that you are staying within your budget.
4. Trends
The Trends section provides a visual representation of your income and spending patterns over time. This section can help you identify trends and make informed decisions about your finances.
In conclusion, the Overview screen is a powerful tool that can help you balance your books effectively. By using the four sections mentioned above, you can perform a high-level review of your finances and gain insight into your spending habits. Keep in mind that balancing your books takes time and effort, but with the right tools, you can become a master of your finances.
Where to Find Connected Apps in QBO
QuickBooks Online (QBO) is a versatile and powerful tool that helps businesses manage their finances with ease. One of its most useful features is the ability to connect to third-party apps and services, extending its functionality beyond the core capabilities.
If you’re wondering where to find the list of apps connected to a client’s QBO account, here are some steps to help you:
Step 1: Sign In to QBO
First, sign in to QBO using your client’s credentials. Ensure that you have the appropriate permissions to access the app settings.
Step 2: Navigate to App Settings
Next, navigate to the app settings by clicking on the “Gear” icon on the top right corner of the screen. From there, select “Apps” from the drop-down menu.
Step 3: View Connected Apps
You should now be on the “Manage Your Apps” page, where you can see all connected apps. This page lists all the apps that are connected to the QBO account, along with several details, such as the app name, the date it was connected, and the access the app has to the QBO account.
Step 4: Modify or Remove Apps
Use the options available to modify each app’s access or remove it completely if necessary. You may want to ensure that the client has given permission for each app connected.
Additional Tips
- If an app is not listed on the “Manage Your Apps” page, it might not have access to the QBO account, or it might be connected to another user’s account.
- To connect a new app, click on the “Find Apps” button and search for the desired app in the QuickBooks App Store.
- Ensure that third-party apps are secure and reputable before connecting them to the QBO account.
In conclusion, it’s easy to find which apps are currently connected to a client’s QBO account, and modifying or removing them can be done with just a few clicks. Follow the steps outlined above to view, manage, and ensure the security of third-party apps connected to QBO.