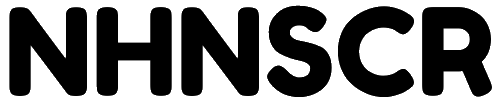If you’re using Notion for organizing your projects, notes, or anything else, you might have come across the need to retrieve the database ID at some point. The database ID is not readily available on the user interface, so it often leaves users wondering, “Where is Notion page ID?” or “How do I find the ID of a Notion database?”
However, worry not – in this article, we’re going to show you exactly how to get the Notion database ID. We’ll also go over some Notion API basics and cover some practical examples that will help illustrate the concepts more clearly. So whether you’re encountering errors like “Notion could not find database with ID” or simply want to learn more about the Notion API, keep reading.
Before we dive into the technical details, we’ll start with the basics. First, let’s talk about what Notion is and why it’s so popular. Notion is an all-in-one workspace that combines the best of spreadsheets, databases, and task management tools. It’s highly customizable and offers a variety of templates that you can use to structure your workflow.
In recent years, Notion has gained a massive user base due to its flexibility and versatility. However, the Notion API has been a game-changer, allowing users to access data programmatically and integrate their workspace with other tools and services. That’s where the importance of the Notion database ID comes into play.
In the next sections, we’ll explain how to integrate with the Notion API, what exactly the database ID is, how to find it, and some practical examples that show how to use it. By the end of this post, you’ll be well equipped to retrieve the database IDs for any Notion page and integrate your workspace with other tools.
How to Get Notion Database ID Using Notion API
Notion API allows developers to programmatically interact with Notion databases. It’s a useful tool that helps to streamline workflows and automate tasks. Here’s how you can get the Notion database ID using Notion API:
Authenticate your Notion API
Before you can access your Notion database using Notion API, you need to authenticate your credentials. You can do this by following the Notion API documentation and generating an authentication token for your integration.
Find the Notion Database ID
The Notion database ID is a unique identifier for each database in Notion. You can find it by following these steps:
- Navigate to the Notion database you want to access using the Notion API.
- Click on the three-dot menu at the top right corner of the page.
- Select “Properties” from the drop-down menu.
- Scroll down to the “Copy the internal link to this view” section.
- Copy the link, and the database ID is the last part of the link after the last slash.
Use the Notion API to Access Your Database
Once you have the Notion database ID, you can use the Notion API to access and modify your database. You can use various endpoints provided by Notion API to manage your database, including creating and updating pages, retrieving database information, and more.
Getting the Notion database ID using Notion API is a straightforward process that requires authentication, finding the ID from the internal link, and using the API endpoints. Notion API is a powerful tool that can help automate tasks and streamline workflows. With the steps outlined in this article, you’ll be able to get the Notion database ID and start using Notion API to interact with your database programmatically.
Notion Page ID
When working with Notion, it’s essential to understand how the Page ID system works since it’s used to identify every page on the platform. Here’s everything you need to know about Notion Page ID:
What is Notion Page ID?
The Notion Page ID is a unique identifier assigned to every page within the Notion database. This ID serves as a reference point for all the contents of a page on the Notion platform.
How to Get Notion Page ID?
Getting a Notion Page ID is pretty simple. Here’s how to do it:
- Open the page you want to get the ID for.
- Click on the three-dot menu at the top right corner of the page.
- Select
Copy Link. - The Notion link that you have copied has the Notion Page ID at the end of it. It’s the string of characters that follows the last slash
/in the link.
Why is Notion Page ID Important?
The Notion Page ID is crucial when performing certain tasks on Notion, such as linking pages together, using the Notion API, or referencing a specific page within your database. With the Page ID, you can easily identify and navigate to a particular page within your database on Notion.
Key Takeaways
- The Notion Page ID is a unique identifier that helps identify every page on Notion.
- You can get the Notion Page ID by copying the link to the page and finding the string of characters at the end of the link after the last slash
/. - Notion Page ID is important because it helps perform specific tasks on Notion, such as linking pages together or using the Notion API.
In conclusion, with the knowledge of Notion Page ID, you can perform specific tasks easier on Notion and ensure your information is well-organized within your database.
Where to find Notion page ID?
If you are wondering about where to find a Notion page ID, then you’re in the right place. The Notion page ID is a unique identifier assigned to each of your pages in Notion. It’s useful when building integrations, automations, or apps that interact with the Notion API.
Here’s how to find your Notion page ID:
- Open the Notion page that you want to find the ID for.
- Click on the three-dot icon at the top right corner of the page.
- Select “Copy Link” from the dropdown menu.
- Paste the link in a text editor or Notion API to see the ID at the end of the URL after the last slash.
Alternatively, you can find the page ID by opening the Notion page and looking at the URL in your browser’s address bar. The page ID will be the string of random characters after the last slash.
In summary, finding the Notion page ID is a quick and straightforward process that you can do in a few clicks. Once you have the ID, you can use it to build integrations between Notion and other apps, automate tasks, and even create custom workflows.
Notion Database Examples
Notion databases are a versatile tool that can be used for a wide variety of applications. Here are some examples to give you a sense of what you can do with them:
Project Management
Using Notion databases for project management is a popular use case. You can create a database for each project you’re working on and divide it into sections for tasks, deadlines, notes, and team members. You can also set up integrations with other apps like Trello or Asana to streamline your workflow.
Content Creation
Notion databases are an excellent tool for content creators who want to organize their ideas and collaborate with others. You can create a database for your blog posts, podcast episodes, or videos, and use sections for things like brainstorming, outlining, research, and drafts. You can also use the comments feature to get feedback from others.
CRM
Notion databases can also be used as a customer relationship management (CRM) tool. You can create a database for your clients or leads and use sections to track things like contact information, past interactions, and sales opportunities. You can also set up reminders and integrations to keep track of important dates and events.
Habit Tracking
Notion databases are ideal for habit tracking. You can create a database for your daily habits and use sections for things like morning routine, exercise, and meditation. You can use checkboxes to mark off each habit as you complete it and track your progress over time.
Bookkeeping
Notion databases can be used for bookkeeping and financial tracking. You can create a database for your income and expenses and use sections for things like categories, dates, and payment methods. You can also use formulas to calculate things like profit and loss, and set up integrations with tools like Stripe or PayPal to streamline your invoicing process.
In conclusion, Notion databases are an incredibly versatile tool that can be used for a wide range of applications, from project management to bookkeeping. Whether you’re a content creator, project manager, or business owner, there’s a good chance that Notion databases can help you streamline your workflow and stay organized.
Notion Couldn’t Find Database with ID
If you’re encountering an error message that says “Notion couldn’t find database with ID,” it could be frustrating, especially when you’re trying to access a database you’ve already created. Here are some common reasons why you might get this error message and how you can fix them:
Using the Wrong ID
One of the most common reasons for this error message is using the wrong ID. Make sure you’re using the correct ID by following these steps:
- Click on the database you want to access
- Click on the three dots on the top right corner of the page
- Click on “Properties”
- Copy the ID number next to “Database ID”
Typing Errors
Another reason for this error message is simply typographical mistakes. Ensure that you’ve typed the ID manually or by pasting it correctly. Check for any additional spaces, punctuation, or variations to avoid typos.
Database Deletion
If you’ve deleted the database you’re trying to access, Notion won’t be able to locate it, and you’ll get the error message. Ensure that you haven’t deleted the database before attempting to access it again.
Database Permissions
If you have a shared database, but you don’t have the correct permissions, you might not be able to access it. Ensure that you’ve been given permission to access the database, or request access from the owner.
Copying Text Formatting
If you’ve copied the database ID from elsewhere, ensure that you haven’t copied any formatting such as bold or italic letters. Formatting characters can cause Notion to register the ID number incorrectly and lead to the error message.
Troubleshooting
If you’ve tried the above solutions and the issue persists, try logging out of your Notion account and then signing in again. If the error message still occurs, contact Notion’s support team for further assistance.
In conclusion, encountering the error message “Notion couldn’t find database with ID” can be frustrating, but with these simple solutions, you should be able to fix the issue.
How to Find the ID of a Notion Database
If you use Notion databases frequently, you might need to know how to identify a specific database’s ID. Here are some steps to help you locate it:
Open the Notion Database
Log in to your Notion account and click on the database you want to find the ID of.
Open the Database Properties Menu
Click on the three dots in the top right corner of the page. Choose “Properties” from the dropdown menu.
Locate the Database ID
At the bottom of the Properties menu, you’ll see a line that says “Database ID” followed by a string of letters and numbers. This is your database ID.
Copy the Database ID
To copy the ID, click on the “Copy” button on the right-hand side of the “Database ID” line. Now you can paste the ID wherever you need it.
Use the Database ID
With the ID, you can perform a variety of tasks, such as integrating it with other apps or automating the creation of new pages.
Finding the database ID in Notion isn’t difficult, and it’s necessary to perform certain tasks. Use these simple steps to find your database ID quickly and easily.